192.168.0.1 - адрес для входа в роутер, к которому подключается устройство по локальной или беспроводной сети. Адрес входа отличается у производителей и моделей. 192.168.0.1 актуален для большинства маршрутизаторов компаний: TP-Link; D-Link; Asus; Zyxe; Tenda; Huawei; Cisco; Qtech; NetGear; ZTE и прочих. Адрес и доступ для входа, часто admin - admin, используемого роутера указывается на наклейке с обратной стороны модема и в инструкции по эксплуатации. В статье рассмотрим вход в личный кабинет и исправление ошибок подключения.
Подключение роутера через 192.168.0.1 к компьютеру, ноутбуку или беспроводному устройству
Если роутер уже подключён к компьютеру и работал или работает, пропустите этот шаг и переходите к следующему пункту. Для обладателей нового роутера или сброшенного на заводские установки начнём с момента, когда устройство вытащено из коробки (а как ещё узнали, что войти надо по 192.168.0.1). Определимся, каким образом хотим зайти в роутер, по локальному соединению через провод или по Wi-Fi.
Зайти в роутер через провод по локальной сети

Войти в личный кабинет роутера через Wi-Fi
Доступ к странице входа в панель управления маршрутизатором возможен на устройствах с Wi-Fi приёмником: телефоне; планшете; и на ОС Android, Windows Phone или IOS. Главное, что бы роутер умел раздавать ВайФай.
- Подключаем роутер к розетке и включаем кнопкой «On»;
- если для передачи по Wi-Fi требуется активировать кнопку, нажимаем;
- на обратной стороне модема смотрим ключ сети, часто обозначается SSID, и пароль беспроводной сети;
- в выполняемом вход устройстве подключаемся к WiFi сети роутера и вводим указанный пароль;
- открываем браузер и в адресной строке вводим 192.168.0.1
- загрузится личный кабинет роутера, введите данные для доступа (admin - admin).
В идеале заходим на страницу настроек роутера. 99%, что читатели этой статьи столкнулись с проблемой, которая не даёт попасть в личный кабинет. Давайте разбираться.
192.168.0.1 - не зайти, страница недоступна в браузере

Сделаем проверку параметров до того, как заняться сложными вещами и надеемся, что ошибка закралась по невнимательности:
Убедитесь, что компьютер подключён LAN-кабелем к роутеру. Проверяется на иконке:
если подключения нет, попробуйте включить роутер через другой порт. На мобильных устройствах проще, если WiFi подключился, то соединение с модемом присутствует;
внимательно посмотрите, куда вводится IP-адрес. Вводить требуется в адресную строку браузера (пункт 1 на первой картинке статьи);
ещё раз проверьте адрес, 192.168.0.1 - сто девяносто два точка сто шестьдесят восемь точка ноль точка один. Ни запятая, ни тире, ни буква «О». Варианты ошибок: «192 168 0 1», «192, 168, 0, 1»; «192, 168, o, 1», «192.168.о.1»;
зайдите с другого браузера;
почистите кэш браузера, с которого выполняется вход:
* вставить таблицу сброса *
попробуйте временно отключить брандмауэр Windows;
при использовании фаерволла или антивируса, временно дезактивируйте программы, например: Nod32, Касперский, Avast;
выполните перезагрузку устройства и маршрутизатора;
зайдите в настройки роутера по адресу 192.168.0.1 с другого устройства;
при подключении к роутеру Lan-кабелем, поменяйте LAN-порт на роутере;
убедитесь, что кабель установлен в Lan-порт, а не в Ethernet, откуда приходит интернет.
проверьте, что браузер не использует прокси сервер. Для этого зайдите в «Панель управления» Windows«, перейдите в «Свойства браузера». Если прокси активен - отключите и повторите попытку.
Если ничего не помогло и проблем после проверки не обнаружено, то найдём проблему другим способом.
Проверка доступности роутера по IP 192.168.0.1
Открываем командную строку и выполняем команду
ping 192.168.0.1
Если ответ - «превышен интервал ожидания для запроса» или «не удалось найти узел», то пробуем поменять Lan-порт подключения на роутере, если же роутер пингуется и ошибок нет,
то переходим к настройке сетевого подключения.
Сетевые настройки для доступа к IP 192.168.0.1
Переходим к сетевым подключениям через панель управления, командную строку или через контекстное меню панели задач.
Выбираем пункт «изменение параметров адаптера», если зашли с ОС Windows 10, в Windows xp, 7, Vista, 8 пункт называется «настройки параметров адаптера».
В открывшемся окне ищем наше сетевое подключение, кликаем на него правой кнопкой мыши и переходим в свойства.
Дважды кликаем на пункт IP версии 4 TCP IPv4. Современные роутеры и провайдеры не требуют жёстко указывать данные для подключения, если в меню цифры заполнены, попробуйте переключиться на «получить IP-адреса автоматически» и «получить DNS-сервера автоматически». Если опция уже выбрана, забьём адреса вручную.
Для этого изменим опцию на «использовать следующий IP-адрес» и «использовать следующие адреса DNS-серверов». Прописываем следующее:
- IP-адрес - 192.168.0.3
- маска - 255.255.255.0
- Шлюз - 192.168.0.1
- DNS - 192.168.0.1

Проверьте доступ к панели управления, если не помогло и это, то остаётся два пути.
Hard-reset обнуляет настройки роутера до заводских. Информация, в том числе провайдера и внутренних паролей на Wi-Fi будут утеряны. Повторите рекомендации, описанные выше;
вызовите мастера или сдайте роутер на диагностику в сервисный центр.
Инструкция подходит для роутеров:
- Роутеры TP-Link : TL-WR702N; TL-WR720N; TL-WR740N; TL-WR741ND; TL-WR743ND; TL-WR841N; TL-WR841ND; TL-WR842ND; TL-WR843ND; TL-WR940N; TL-WR941ND; TL-WR1043ND; Archer C10; Archer C50; Archer C20.
- Роутеры Asus : RT N10; RT N10p; RT N12.
- WiFi-маршрутизаторы D-Link : DIR-100 (F | FE); DIR-120; DIR-130; DIR-140L; DIR-300; DIR-300A (C1 | D1 | C1 | NRU); DIR-320; DIR-320A (D1 | NRU); DIR-330; DIR-400; DIR-412; DIR-450; DIR-451; DIR-456; DIR-456 C1; DIR-457; DIR-457U; DIR-506L; DIR-615 (FB O1 | K2 | K1 | M1); DIR-620 (D F1 | S G1; DIR-628; DIR-632; DIR-635; DIR-636L; DIR-640L; DIR-645; DIR-651; DIR-655; DIR-685; DIR-806A; DIR-815 (A C1A); DIR-825 (A D1A).
- ADSL-модемы D-Link : DSL-300 (T); DSL-302 (G | T); DSL-306; DSL-310; DSL-360 (I; T); DSL-500 (G | T); DSL-502 (G | T); DSL-504 (G | T); DSL-506; DSL-510; DSL-514; DSL-520T; DSL-524T; DSL-560I; DSL-562T; DSL-564T; DSL-584T; DSL-604 (+G | G); DSL-700; DSL-1510G; DSL-2300U; DSL-2500U (BRU | C | D | DB); DSL-2520U (BRU | C | D | D8);DSL-2540U (BRU | C | C2 | C3B | CB | D | DB);DSL-2600U (BRU | C | C2); DSL-2640U (BRU); DSL-2650U; DSL-2740U (BRU); DSL-2750U; DSL-2760U (BRU | C | D); DSL-6540U; DSL-6641i; DSL-6740U; DSL-7850; DSL-G604T; DSL-G804V.
- Роутеры Tenda : n3; n300; n304; w268r; n304; n630; w308r; w309r; w316r; w368r; w311m; w522u.
Панель управления роутером нужна для того, чтобы вы могли настроить подключение к интернету, изменить имя и пароль точки доступа, проверить работоспособность интернета и т.д. Большинство маршрутизаторов прошиты под единый адрес 192.168.1.1 или 192.168.0.1. Но не всегда можно просто ввести этот адрес в браузере и получить доступ в личный кабинет роутера. Иногда возникают проблемы, которые этому препятствуют.
Что сделать, чтобы войти в панель управления через http://192.168.1.1
Самый важный аспект - ваш роутер должен поддерживать активную точку доступа по Wi-Fi. Устройство должно это делать даже в том случае, если при этом не происходит подключение к интернету. Если этого не происходит, попробуйте отключить маршрутизатор от питания, подождать 20-30 сек. и подсоединить его к сети снова.
Также иногда помогает полный сброс настроек - для этого на роутере предназначена специальная кнопка, которая часто подписана как «reboot» или «reset». Иногда вместо выпуклой кнопки предусмотрено узкое отверстие, куда необходимо вставить иголку или спичку и подержать кнопку 30 сек. до полного сброса настроек. При этом имя подключения (192.168.1.1) и пароль возвращаются до заводских значений (admin admin) - они должны быть указаны на корпусе роутера.
После того, как точка доступа Wi-Fi будет обнаружена вашим компьютером, подключайтесь и заходите в браузер. В адресной строке введите . Если ничего не происходит, попробуйте адрес 192.168.0.1. На открывшейся странице нужно указать логин и пароль администратора.
Учтите, что авторизационные данные вашей точки доступа не имеют отношения к админ-панели. Если вы не меняли самостоятельно, то войти в личный кабинет можно с помощью логина и пароля «admin». Иногда производитель устанавливает другие стандартные настройки - ищите информацию на коробке роутера или в его документации.
Роутер работает, но в личный кабинет 192.168.1.1 не заходит
Если вы столкнулись с такой ситуацией, убедитесь, что вы используете нужный адрес панели управления. На большинстве роутеров это http://192.168.1.1, но на некоторых моделях (D-Link, Tenda и др.) используется 192.168.0.1. Попробуйте подключить маршрутизатор с помощью встроенного слота для сетевого шнура. При этом компьютер должен самостоятельно подключиться к интернету, который настроен на роутере.
Если это не помогло, проверьте настройки IP и DNS в центре управления сетями и общим доступом (в Windows 7 и 10). Для этого кликните правой кнопкой мыши по иконке интернет-соединения, щелкните ЛКМ (левая кнопка мыши) по разделу с соответствующим названием. Откроется панель управления, нажмите ПКМ (правая кнопка мыши) по названию соединения напротив «тип доступа» и в открывшемся контекстном меню выберите «свойства > IPv4».
Здесь вам нужно поставить галочки напротив пунктов, которые вызывают автоматическое определение DNS и IP-адресов. Статичные данные нужно указывать только в том случае, если это предопределено вашим интернет-провайдером.
При этом нужно указать те идентификаторы и регистрационные абонентские данные, которые вам выдавались во время оформления договора. Если вам их не дали или вы потеряли нужную информацию, звоните в техническую поддержку провайдера и узнавайте IP/DNS.
Хочу сразу и однозначно заявить, что в сетях и сетевых технологиях IP адреса 192.168.l.l не существует в принципе, а значит и зайти на можем или роутер используя его — не получится! А откуда он тогда взялся и по какой-такой причине многие пользователи пытаются через этот неправильный адрес 192.168.l.l вход в роутер TP-Link, ASUS или Zyxel сделать?! Давайте разбираться!!!
У большинства WiFi маршрутизаторов, ADSL-модемов и оптических роутеров по-умолчанию для локальной сети используется IP 192.168.1.1. Как Вы видите, он полностью цифровой и состоит из 4 цифровых групп. Буквы там не используются.
Этот же адрес обычно написан и на специальной наклейке-стикере, расположенной на корпусе устройства, чтобы человек, который взял его в руки впервые, мог без проблем зайти в его веб-интерфейс и сделать нужные настройки.
Как Вы видите, на наклейке явно отпечатаны цифры и совершенно непонятно — как и каким образом можно увидеть 192.168.l.l для входа в роутер вместо чисто цифрового адреса устройства — 192.168.1.1.
Но все мы люди разные и восприятие у все разное, а потому удивляться ничему не стоит — всякое может быть. Давайте рассмотрим самые частые случаи.
Как зайти на http://192.168.l.l
Для того, чтобы выполнить вход по 192.168.l.l на роутер, используя логин и пароль admin — необходимо сначала запустить веб-браузер: Chrome, Opera, Firefox или Microsoft Edge. В адресную строку необходимо ввести Ай-Пи сетевого устройства. Вот только вводить надо не http://192.168.l.l для входа на роутер, а его IP-адрес. То есть — 192.168.1.1 . Вот так:
После этого Вам должно открыться окно авторизации на устройстве, в которое надо ввести логин admin
и пароль (обычно так же admin
).
Если вдруг Вай-Фай роутер или модем ругается на неправильный пароль, то попробуйте использовать нашу , в которой собраны информация о самых популярных марках и распространённых моделях.
Вход на 192.168.l.l недоступен
Если даже вы правильно указали адрес роутера, то есть 192.168.1.1 вместо неправильного 192.168.l.l, но личный кабинет роутера TP-Link, ASUS или Zyxel недоступен по прежнему — то вероятнее всего причиной является одна из следующих настроек операционной системы Windows.
1. IP-адрес сетевой карты
Первая и самая главная причина из-за которой может быть недоступен WiFi-роутер — это неправильно прописанный Ай-Пи адрес. Чтобы это проверить, надо открыть сетевые подключения Windows 10 и найти то из них, через которое к компьютеру или ноутбуку подключен маршрутизатор. Кликаем по нему правой кнопкой мыши:
В появившемся меню надо кликнуть на пункт «Свойства», чтобы открылось окно свойств сетевого адаптера. В списке сетевых компонент надо дважды кликнуть левой кнопкой мыши на строчке «IP версии 4 (TCP/IPv4)»:
В открывшемся окне параметров протокола надо сначала поставить галочки на автоматическое получение IP и проверить вход на роутер. Только не через 192.168.l.l, а через цифровой адрес с единичками на конце. Если не поможет, то надо поставить галочки «Использовать следующий адрес» и прописать вот такие значения:
IP-адрес 192.168.1.1 Маска 255.255.255.0 Шлюз 192.168.1.1 DNS-сервер 192.168.1.1
Думаю понятно, что буквы вместо цифр Вы прописать всё равно не сможете — система этого просто не позволит. Хотя на практике встречал человека, который пытался прописать на компьютере Ай-Пи 192.168.l.2
. Но само-собой у него ничего не получилось!
Нажимаем кнопку «ОК», чтобы применить настройки и снова пробуем зайти в Личный кабинет сетевого устройства.
2. Используется Proxy-сервер
Вторая распространённая причина, по которой вход в личный кабинет роутера 192.168.l.l может быть недоступен — это активные настройки Прокси в Windows 10, которые мешают пользователю зайти на локальные адреса. Чтобы это исправить — открываем параметры Виндовс 10 и заходим в раздел «Сеть и Интернет»:
Тут надо в меню слева найти подраздел «Прокси» и зайти в него. Среди прочих параметров будет ползунок «Использовать прокси-сервер». Его надо сдвинуть в положение Откл. После этого надо перезапустить веб-браузер и проверить доступ к личному кабинету модема или маршрутизатора.
3. Вход на 192.168.l.l закрыт антивирусом
Третья популярная причина недоступности веб-интерфейса роутера — это антивирусная защита компьютера либо пакетный фильтр, стоящий на страже сетевого соединения.
Чтобы исключить возможность того, что вход на 192.168.l.l по admin/admin закрыт настройками системы безопасности компьютера, мы бы настоятельно рекомендовали Вам для теста временно приостановить работу этого программного обеспечения.
Уже несколько раз встречал вопросы с проблемами, которые возникают при входе в настройки разных моделей роутеров (и разных производителей: TP-Link, Asus, D-Link, Netgear т. д.) . Проблема заключалась не в том, что нет доступа к странице настроек по одному из адресов (192.168.1.1, 192.168.0.1) , а в том, что не подходит пароль, или логин. Который нужно вводить для того, что бы получить доступ к настройкам маршрутизатора.
Практически, все были уверены, что вводят правильный пароль и логин. Но окно с запросом пароля/логина просто перезагружается и все, в настройки войти невозможно. Стандартные (как правило admin и admin) , так же не подходили, а народ утверждал, что параметры для входа в панель управления не менялись.
Если нажать Отмена , то появится окно с ошибкой и некоторыми рекомендациями (это на примере TP-Link) . Ошибка как правило появляется на английском, я перевел (точнее Хром перевел:)) .
Проблема понятна, переходим к советам по решению.
Уточняем пароль (логин) по умолчанию, пробуем другой браузер
Если вы еще не меняли имя пользователя и пароль в настройках маршрутизатора, то первым делом, я рекомендую уточнить, какие данные по умолчанию используются на вашем сетевом устройстве. Обычно, эти данные указаны снизу маршрутизатора (или где-то сзади, должна быть наклейка с необходимой информацией) .
Видите, на скриншоте выше, данные по умолчанию – admin и admin. Такие данные используются практически на всех маршрутизаторах. Только в Zyxel, если я не ошибаться, пароль 1234.
Пробуйте войти под параметрами, которые используются по умолчанию. Не получается? Ок, идем дальше.
Попробуйте войти через другой браузер, или с другого компьютера.
Если вы например заходите с браузера Хром, или Опера, и ничего не получается, то попробуйте Internet Explorer (или наоборот) . Так же, можете попробовать очистить кэш браузера.
Если смена браузера так же не помогла, то попробуйте зайти в настройки с другого компьютера, или даже с планшета (смартфона) , по Wi-Fi.
Роутер по прежнему не принимает логин/пароль? Продолжаем.
Вы сменили стандартный логин/пароль и забыли его?
И такое бывает (знаю не по наслышке ) . В такой ситуации, самый нормальный и правильный выход, это сделать сброс настроек роутера. После сброса настроек, пароль и логин будут использоваться те, которые указаны на корпусе устройства (те, что по умолчанию) .
О том, как сбросить все параметры, я писал в отдельной статье . Там все очень просто. Нужно только на несколько секунд нажать определенную кнопку.
Перед тем как делать сброс параметров, вы должны понимать, что роутер придется настраивать заново. Задавать параметры для подключения к интернету, настраивать Wi-Fi и т. д.
Универсальный способ
Универсальным способом я бы назвал все тот же сброс параметров. Бывает, что роутер просто заглючил, или еще что-то, сброс всех настроек должен его оживить. Но, встречаются случаи, когда даже после сброса всех параметров, маршрутизатор отказывается принимать парль для входа в панель управления. В таком случае, возможно, есть какие-то технические проблемы.
Доброго часа!
Чтобы получить доступ к интернету на компьютере, ноутбуке, телефоне и других устройствах, необходимо соответствующим образом настроить Wi-Fi роутер . Ну а для настройки роутера - необходимо зайти в его веб-интерфейс, IP-адрес которого в большинстве случаев 192.168.1.1, либо 192.168.0.1 (отсюда, собственно, и название статьи 👌) .
Отмечу сразу, что эти IP-адреса актуальны для большинства моделей роутеров: D-Link, ZyXEL, TP-Link, Tenda, ASUS и др. Если у вас какой-нибудь экзотический роутер от Xiaomi - то в нем используется адрес несколько отличный 192.168.31.1 (кстати, ниже покажу как можно узнать какой IP вам требуется для вашего устройства) .
В общем, в статье далее я разберу текущий вопрос по входу в роутер подробно на своих примерах с комментариями каждого шага (получится своего рода инструкция, и надеюсь, что она будет доступна для понимания даже начинающим пользователям).
Как зайти по IP 192.168.1.1 / 192.168.0.1
Вариант 1
1) Запустите браузер Internet Explorer или Edge. Именно их, так как они предустановлены в Windows, и разработчики роутеров тестируют свое ПО под-них...

2) В адресную* строку введите IP 192.168.1.1 и нажмите Enter (если вышла ошибка, попробуйте IP 192.168.0.1 , а после 192.168.10.1 ). Образец см. на скриншоте ниже.
Примечание : если у вас откроется Google, Yandex и др. с результатами поискового запроса - то наверняка вы ввели IP не в адресную строку, а в поисковую (либо вместе с IP написали какие-нибудь символы или слова).

3) Если IP указан корректно, никаких проблем с роутером и подключением нет - вы должны увидеть страничку с (как у меня на рисунке ниже).
В некоторых случаях перед входом необходимо будет указать логин и пароль - попробуйте использовать слово admin (либо см. документацию к вашему устройству).

Важно!

Если при входе в веб-интерфейс появилось окно с просьбой указать логин и пароль (Login, Password), то попробуйте:
1. сначала в качестве логина указать admin и нажать Enter;
2. если войти не получилось, то укажите и в качестве логина, и в качестве пароля admin и нажмите Enter;
Вариант 2
1) Если вы пользуетесь современной ОС Windows 8/10 - то войти в роутер можно достаточно быстро, воспользовавшись проводником (при условии, что не были изменены настройки сетевых подключений) .
Откройте любую из папок на диске и кликните в левой части окна по вкладке "Сеть" . В подразделе "Сетевая инфраструктура" должно появиться устройство "Wireless... Router" (см. скрин ниже).
Кликните по нему правой кнопкой мышки и перейдите по ссылке "Просмотр веб-страницы устройства" .


Из-за чего не получается войти в настройки роутера
Роутер не подключен к компьютеру/ноутбуку
И так, важный момент : чтобы войти в настройки роутера - ваш компьютер/ноутбук должен быть к нему подключен! Причем, желательно чтобы это подключение было не по Wi-Fi, а с помощью сетевого кабеля (обычно, такой всегда идет в комплекте к роутеру).

Типовой маршрутизатор - вид сзади
Обратите также внимание на сам роутер: моргают ли на нем светодиоды?! Если ни один из них не горит - скорее всего устройство просто выключено (или есть неисправность).
Еще один важный момент : при подключении сетевого кабеля от роутера к ПК (ноутбуку), либо подключении к Wi-Fi сети, у вас в трее Windows должен загореться значок сети (скорее всего он будет с восклицательным знаком "Без доступа к интернету" , так как доступ к интернету настраивается после, в роутере...) .

Подключение к Wi-Fi выполнено
Если же Windows ВООБЩЕ никак не реагирует на подключение/отключение сетевого кабеля от роутера, и в трее горит на красный крестик - налицо проблема либо с сетевой картой компьютера (драйвера, тех. неисправность, устройство выключено и пр.) , либо с роутером.

В помощь!
Что делать, если нет сетевого подключения, Windows сообщает, что кабель не подключен (но это не так!) -
Неправильный IP-адрес настроек роутера
Как бы это странно не звучало, но в попытках зайти по адресу 192.168.1.1 (который является в большинстве случаев адресом по умолчанию для входа в настройки роутера) , возможно, Вы упускаете главное! У некоторых моделей роутеров адрес для входа - несколько отличный от этого (прим.: встречаются также 192.168.1.1 и 192.168.10.1) .
Вообще, информацию о IP, чаще всего, можно найти прямо на корпусе устройства (обычно есть наклейка с тыльной стороны корпуса). Например, на рисунке ниже показан роутер D-link, у которого адрес для входа в настройки 192.168.0.1 !
Будьте внимательны, вот так вот из-за одной цифры можно просидеть весь вечер перед монитором 👀
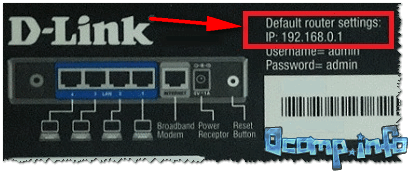
Роутер D-Link - наклейка на корпусе: адрес для входа в настройки - 192.168.0.1
Кстати, обратите внимание, что помимо адреса, на таких наклейках также указывается пароль и логин для доступа к веб-интерфейсу устройства.
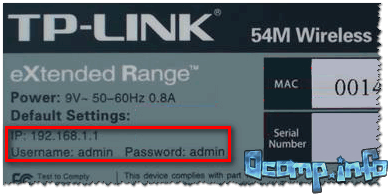
Примечание!
Так же подобная информация о адресе страницы настроек роутера всегда указывается в документах, которые шли вместе с ним. Причем, в руководстве так же указаны пароль и логин для доступа (как правило они совпадают: admin/admin) .
Стоит отметить еще один момент : IP-адрес веб-интерфейса роутера можно узнать с помощью (актуально, если вы подключены к роутеру).
Используйте простую команду ipconfig (пример ниже).

Среди появившихся параметров сети, найдите свое подключение и посмотрите строку . Именно в ней и будет значится искомый нами IP.

Некорректные настройки маршрутизатора
Может так быть, что заводские настройки роутера (прим. : те, которые показаны на наклейке, или отражены в документах к устройству) могли быть кем-то поменяны (например, продавцами в магазине 👀). В таком случае хорошим вариантом будет сбросить настройки.
Для сброса настроек на всех типовых маршрутизаторах с задней стороны корпуса, рядом с сетевыми портами, есть небольшая кнопка - часто, она помечается как Reset . Эту кнопку необходимо зажать на 5-10 секунд (обычно используют карандаш или ручку).
После того, как настройки будут сброшены, попытайтесь снова войти по 192.168.1.1.

Кнопка сброса настроек маршрутизатора
В помощь!
Как сбросить настройки роутера [восстановление заводских настроек] -
В браузере включен VPN, турбо-режим и пр.
Некоторые настройки браузера (а так же и его плагины) могут не позволять открывать некоторые локальные адреса (в том числе и веб-интерфейс роутера). Например, режимы турбо или , которые направлены на безопасность и ускорение работы браузера, не дадут вам войти в настройки роутера!
Такие режимы есть во многих браузерах: например, в Opera или Яндекс-браузере (чтобы отключить подобные опции, достаточно открыть меню настроек).

Был изменен файл hosts
Hosts - это системный файл в Windows, при изменении которого, можно перенаправить браузер совсем на другой адрес (т.е. вы будете пытаться зайти на 192.168.1.1, а по факту будет открываться совсем другая страничка, возможно, которая даже не существует!).
Обычно, подобный файл пользователи могут поменять по неосторожности, либо это делают за них вирусы. Как бы там ни было, при наличии проблемы со входом в настройки роутера - рекомендую восстановить файл hosts .
Как восстановить файл hosts (способ актуален даже при вирусном заражении):
- Сначала необходимо скачать антивирусную утилиту AVZ - см. здесь:
- Далее запустить ее, и нажать по меню "Файл/Восстановление системы" ;
- Затем в списке отметить опцию "Очистка файла hosts" , и нажать кнопку "Выполнить отмеченные операции " (см. рисунок ниже).


Брандмауэр или антивирус блокирует соединение
Некоторые антивирусы могут блокировать доступ к настройкам роутера в целях безопасности. Например, подобное делал Norton Antivirus при выставлении максимального уровня безопасности.
Поэтому на время диагностики и поиска причины проблем - рекомендую отключить на время антивирус. Дабы в современных программах делается это 2-кликами мышки (пример на AVAST приведен ниже).

Что касается брандмауэра - то эта специальная программа защищает систему при работе в сети (блокирует доступ к портам для нежелательных приложений). Причем, если вы не устанавливали никакие антивирусные утилиты - то у вас почти наверняка включен брандмауэр, встроенный в Windows. И он вполне может "не пускать" на 192.168.1.1...
Как отключить брандмауэр в Windows:
- Нажать сочетание кнопок WIN+R , ввести команду firewall.cpl и нажать Enter (так быстрее, чем через панель управления) ;
- Затем в колонке слева нужно открыть ссылку "Включение и отключение брандмауэра в Windows " (см. рисунок ниже).


После, сохраните измененные параметры и попробуйте снова войти в настройки роутера.
Не установлено автоматическое получение IP и DNS
Нередко причина невозможности войти в настройки роутера кроется в заданных настройках сетевого подключения (например, часто они остаются для старого оборудования).
Чтобы проверить и изменить эти параметры, необходимо:
- нажать Win+R , чтобы появилось окно "Выполнить" ;
- ввести в строку "Открыть" команду ncpa.cpl и нажать OK;
- далее вы увидите окно со всеми сетевыми подключениями (его, кстати, можно открыть через Windows);
- в этом окне нужно открыть свойства текущего подключения (если используете Wi-Fi - то его название обычно "Беспроводная сеть" , если роутер подключен через сетевой кабель - то название будет "Подключение по локальной сети" , либо "Ethernet" , как у меня на рисунке ниже) ;

- Получать IP-адрес автоматически;
- Получать адрес DNS-сервера автоматически.
Сохраните настройки и перезагрузите компьютер. Затем попробуйте снова войти в настройки роутера.
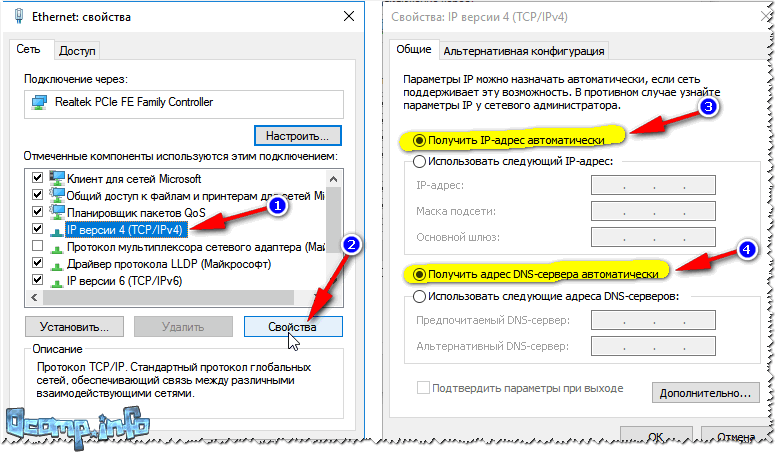
Свойства IP версии 4 (TCP/IPv4)
На этом откланиваюсь, надеюсь мои скромные советы помогут вам настроить работу маршрутизатора.
