Итак, Вы создали рабочую книгу в Excel полную данных. Она чётко организованна, информация актуальна, форматирование в точности, как было задумано. Вы решили напечатать бумажный вариант этой таблицы… и всё пошло кувырком.
Таблицы Excel не всегда здорово выглядят на бумаге, поскольку не созданы для того, чтобы подходить под формат печатной страницы. Они созданы быть длинными и широкими, насколько это потребуется. Это отлично для редактирования и просмотра на экране, но вызывает затруднения при печати документов, поскольку данные не всегда могут полностью уместиться в стандартный формат бумажного листа.
Все эти трудности вовсе не означают, что невозможно заставить таблицу Excel выглядеть хорошо на бумаге. На самом деле это совсем не трудно. Следующие 5 приемов для печати в Excel помогут Вам в решении этой проблемы. Все они должны одинаково работать в Excel 2007, 2010 и 2013.
1. Пользуйтесь предварительным просмотром страницы перед печатью
При помощи инструмента Print Preview (Предварительный просмотр) Вы можете в точности увидеть, как будет выглядеть таблица на печатной странице. С точки зрения экономии времени и бумаги, Print Preview (Предварительный просмотр) – это Ваш главный инструмент при печати. Вы можете даже вносить некоторые изменения, например, перетаскивать мышью границы печати, чтобы сделать их шире или уже. Воспользуйтесь этим инструментом после настройки параметров печати и компоновки, чтобы убедиться, что таблица выглядит так, как Вы этого хотите.
2. Решите, что должно быть напечатано
Если Вам нужна только небольшая часть данных, не стоит печатать всю рабочую книгу – напечатайте выбранные данные. Вы можете распечатать только тот лист, который в данный момент просматриваете, выбрав в настройках печати Print Active Sheets (Напечатать активные листы), или выбрать Print Entire Workbook (Напечатать всю книгу), чтобы распечатать весь файл. Кроме этого, Вы можете напечатать небольшой участок Ваших данных, выделив нужную область и выбрав Print Selection (Напечатать выделенный фрагмент) в настройках печати.

3. Максимизируйте доступную площадь
Вы ограничены размерами листа бумаги, на которой печатаете, но есть способы выжать максимум из его площади. Попробуйте изменить ориентацию страницы. Ориентация по умолчанию хороша для данных, где больше строк, чем столбцов. Если же Ваша таблица в ширину больше, чем в высоту, измените ориентацию страницы на landscape (альбомная). Всё ещё требуется больше места? Вы можете изменить ширину границ по краям страницы. Чем они меньше, тем больше места остаётся для данных. В конце концов, если Ваша таблица не слишком большая, попробуйте поиграть с инструментом Custom Scaling Options (Масштаб), чтобы вместить все строки или все столбцы, либо рискните полностью вписать таблицу на один печатный лист бумаги.
4. Используйте печать заголовков
Если таблица занимает больше одной страницы, то становится сложно понять, к чему относятся конкретные данные, поскольку Excel по умолчанию печатает заголовки столбцов только на 1-м листе. Команда Print Titles (Печатать заголовки) позволяет печатать заголовки строк или столбцов на каждой странице, что значительно упрощает чтение данных.
5. Используйте разрывы страниц
Если таблица занимает более одного листа бумаги, рекомендуем использовать разрывы страниц, чтобы точно определить, какие данные попадут на каждый конкретный лист. Когда Вы вставляете разрыв страницы, всё, что ниже разрыва, отделяется от того, что выше разрыва, и попадает на следующую страницу. Это удобно, т.к. Вы можете разбить данные в точности так, как необходимо.
Используя эти хитрости, Вы можете сделать Ваши таблицы более простыми для чтения. Более подробно об описанных выше приемах Вы найдете в уроках
При всем многообразии стандартных возможностей для печати данных в Excel, автору этой статьи пришлось столкнуться с такой задачей, решить которую стандартными средствами оказалось невозможно. Задача состояла в том, чтобы распечатать не все, а несколько листов в каждом из двадцати пяти файлов Excel, но обо всем по порядку.
Для начала рассмотрим различные возможности, которые предоставляет Excel для печати данных, содержащихся в рабочих книгах, а для определенности остановимся на Excel 2007. В других версиях могут отличаться пункты меню и их названия, а по сути, все действия предельно похожи. Для избежания путаницы определимся с терминами: лист - это часть рабочей книги Excel, а страница - это часть листа, ограниченная размерами бумажного носителя, на который производится печать документа.
Для удобства выведем значок «Быстрая печать» на панель быстрого доступа.
«Быстрая печать» от «печати» отличается тем, что отправляет документ на используемый по умолчанию принтер без внесения каких-либо изменений, в то время как «Печать» подразумевает выбор принтера, числа копий и других параметров печати перед печатью документа.
Как распечатать диапазон ячеек?
Выделить необходимый для печати диапазон ячеек, после чего перейти на вкладку «Разметка страницы» и в группе «Параметры страницы» зайти в меню кнопки «Область печати» после чего выбрать пункт «Задать». Таким образом, задается область печати и щелчок по кнопке «Быстрая печать» отправит эту область на принтер.
Как распечатать страницу или несколько страниц листа?
Для того чтобы распечатать определенную страницу документа, расположенного на листе рабочей книги Excel, необходимо щелкнуть по кнопке «Office» в левом верхнем углу окна, в меню типичных команд навести курсор на пункт печать и в списке команд выбрать одноименный пункт «Печать». Откроется окно «Печать». Окно «Печать» можно вызвать также сочетанием горячих клавиш Ctrl+P (P- это первая буква от английского слова print).
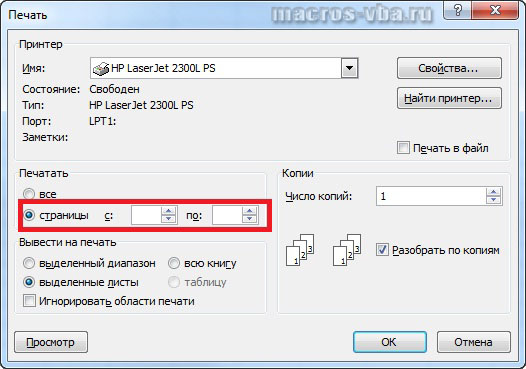
Выбрав в этом окне опцию «Страницы» можно задать регуляторами значения нужных страниц и при необходимости можно задать число копий в группе «Копии». Для отправки выбранных страниц на принтер нажимается кнопка «ОК».
Как распечатать таблицу?
Для печати таблицы данных, необходимо выделить любую ячейку из этой таблицы, после чего вызвать окно «Печать» сочетанием горячих клавиш Ctrl+P, либо через кнопку «Office»/пункт «Печать»/кнопку «Печать». В этом окне, в группе «Вывести на печать» нужно активировать опцию «Таблицу», при необходимости задать число копий и нажать кнопку «ОК» для запуска процесса печати.
Как распечатать лист?
Для того чтобы быстро распечатать лист, то есть все страницы документа, расположенного на листе, нужно кликнуть на кнопку «Быстрая печать» в панели быстрого доступа, либо кликнуть по кнопке «Office», в меню типичных задач навести курсор мыши на пункт «Печать» и выбрать пункт «Быстрая печать».
Как распечатать несколько листов?
В окне открытой книги необходимо выделить нужные листы, щелкая по их ярлыкам с нажатой клавишей Ctrl. После этого надо вызвать окно «Печать» одним из вышеописанных способов, например через сочетание клавиш Ctrl+P. При необходимости можно установить число копий (оно не должно превышать 999) и снять/установить флажок у пункта «Разобрать по копиям». При включенном флажке принтер распечатает документ, начиная с первой и заканчивая по последней страницей заданное количество раз, а при отключенном, сначала первую страницу документа заданное число раз, затем вторую и так далее.
Как распечатать книгу?
Для печати всей книги целиком, то есть всех страниц на всех листах открытой рабочей книги необходимо вызвать окно «Печать» одним из двух способов, описанных выше (например, нажав Ctrl+P) и в группе опций «Вывести на печать» выбрать пункт «Всю книгу».
Как распечатать несколько книг?
При печати нескольких книг действует одно ограничение – все файлы этих книг должны находиться в одной папке. Через кнопку «Office» и пункт меню типичных команд «Открыть» (либо нажатием сочетания клавиш Ctrl+O) необходимо выбрать папку, в которой расположены файлы книг и при нажатой клавише Ctrl поочередно щелкнуть по всем нужным файлам книг. После этого в окне «Открытие документа» надо раскрыть меню кнопки «Сервис» и выбрать пункт «Печать».
Как распечатать несколько листов в нескольких книгах?
А что если необходимо распечатать по одному или по несколько листов из множества файлов? Или отправить на печать лист с определенным названием, из выбранных рабочих книг? Придется либо перебирать один за другим все файлы книг, отправляя на печать нужные листы, либо печатать полностью все книги, а затем выбрасывать в корзину бумажные листы с отпечатанными лишними данными. Оптимально решить эту задачу поможет надстройка для Excel , в диалоговом окне которой можно выбрать необходимые для печати файлы и задать номера или имена листов, которые требуется распечатать.

 надстройка для выборочной печати страниц и листов из выбранных рабочих книг
надстройка для выборочной печати страниц и листов из выбранных рабочих книг
Надстройка позволяет:
1. Одним кликом мыши вызывать диалоговое окно надстройки прямо из панели инструментов Excel;
2. выбирать необходимые файлы для печати;
3. задавать по имени или по номерам листы из выбранных файлов для печати;
4. при необходимости задавать поля, аналогично тому, как это делается при стандартной печати;
5. изменять ориентацию страниц с книжной на альбомную;
6. устанавливать количество копий;
7. задавать номера страниц для печати (если номера не установлены, то на печать отправляются все страницы);
8. устанавливать масштаб в процентах от натуральной величины (в пределах от 10 до 400).
*Для этой надстройки действует следующее ограничение: через диалоговое окно изменить можно только поля, количество копий, номера и ориентацию страниц.
Как распечатать первые (либо другие заданные) страницы всех (либо только определенных) листов в книгах Excel?
При помощи представленной выше надстройки можно решить и еще более сложную задачу. Например, распечатать только первые страницы на всех листах рабочей книги, отправить на печать любую страницу, либо диапазон страниц на листах, определенных пользователем. Запустить выборочную печать страниц и листов как в одной, так и в нескольких рабочих книгах.
Вы можете напечатать целые или частичные листы и книги, по одному или сразу на нескольких листах за один раз. Если данные, которые нужно напечатать, находятся в таблице Microsoft Excel, вы можете напечатать только таблицу Excel.
Кроме того, вы можете напечатать книгу в файле, а не на принтере. Это полезно, если требуется напечатать книгу на принтере, отличном от того, который использовался первоначально для печати.
Подготовка к печати
Прежде чем печатать данные в Excel, помните, что для оптимального качества печати доступно множество параметров. Дополнительные сведения можно найти в разделе Печать в Excel .
Важно: Определенные виды форматирования, например цветной текст или заливка ячеек, могут хорошо выглядеть на экране, но не оправдать ожидания при печати на черно-белом принтере. Кроме того, можно распечатать лист с сеткой: в результате данные, строки и столбцы будут выделены лучше.
Печать одного или нескольких листов
Печать одной или нескольких книг
Все файлы книг, которые требуется распечатать, должны находиться в одной папке.
Откройте меню Файл и выберите команду Открыть .
Удерживая нажатой клавишу CTRL, щелкните имена книг, которые нужно напечатать, а затем нажмите кнопку Печать .
Печать всего листа или его части
Печать таблицы Excel
Печать книги в файл

Важно: Если вы печатаете сохраненный файл на другом принтере, разрывы страниц и интервалы между шрифтами могут меняться.
Печать листа
Для достижения наилучших результатов при печати листа используйте команду "Печать" в Excel Online, а не в команде "Печать" в браузере. Вы можете напечатать весь лист или только нужные ячейки.
Если вы хотите напечатать диапазон ячеек, выделите их. Чтобы напечатать весь лист целиком, ничего не выбирайте.

Примечание: Если вы используете Excel Web App с SharePoint 2010, ознакомьтесь со сведениями о печати документа в Office Web Apps .
Изменение выбранной области печати
В Excel Online вы можете указать область, которую вы хотите напечатать, или напечатать весь лист. Если вы решите изменить выбранную область печати, вот как можно просмотреть изменения:
На листе выделите ячейки, которые требуется напечатать, с помощью перетаскивания.
На вкладке Файл выберите пункт Печать и нажмите кнопку Печать .
Чтобы напечатать только выбранную область, в области Параметры печати щелкните Текущий фрагмент .
Если при предварительном просмотре выводятся нужные данные, нажмите кнопку Печать .
Чтобы изменить выбор печати, закройте окно предварительного просмотра, щелкнув X , и повторите предыдущие действия.
Чтобы напечатать весь лист, щелкните Файл > Печать > Печать . Убедитесь, что установлен флажок Лист целиком , и нажмите кнопку Печать .

Если у вас есть классическое приложение Excel, можно задать дополнительные параметры печати. Нажмите кнопку Открыть в Excel и выберите несколько областей печати на листе.

Печать листа со скрытыми строками и столбцами
В Excel Online при печати листа со скрытыми строками или столбцами скрытые строки и столбцы не выводятся на печать. Если вы хотите включить скрытые строки и столбцы, необходимо отобразить их перед печатью листа.
Вы можете определить, скрыты ли строки или столбцы с помощью отсутствующих подписей заголовков или двойных строк, как показано на этом рисунке.

Вот как можно отобразить строки или столбцы.

Примечание: Заголовки строк и столбцов не отображаются в режиме предварительного просмотра и распечатки.
Печать книги
Если в Excel Online книге есть только один лист, можно просто . Но если книга содержит несколько листов, на них нужно перейти, щелкнув ярлычок листа, а затем распечатать этот лист.

Не знаете, есть ли в книге скрытые листы? Вот как можно проверить:
Печать таблицы
Иногда нужно напечатать только часть листа, например таблицу. Это можно сделать в Excel Online, если таблица содержит менее 10 000 ячеек . На листах более 10 000 ячеек вы должны использовать классическое приложение Excel.
Чтобы напечатать таблицу, выполните указанные ниже действия.

Печать номеров страниц на листе
Вы не можете вставлять, просматривать и печатать номера страниц в Excel Online. Но если у вас есть классическое приложение Excel, вы можете добавить номера страниц на лист вверху или внизу (в верхний или нижний колонтитул) и распечатать его.
Нажмите кнопку Открыть в Excel , чтобы открыть книгу и добавить номера страниц в режиме разметки страницы, а затем напечатайте лист из Excel. Вот что нужно для этого сделать:
См. также
Дополнительные сведения
Вы всегда можете задать вопрос специалисту Excel Tech Community , попросить помощи в сообществе Answers community , а также предложить новую функцию или улучшение на веб-сайте Excel User Voice .
Примечание: Эта страница переведена автоматически, поэтому ее текст может содержать неточности и грамматические ошибки. Для нас важно, чтобы эта статья была вам полезна. Была ли информация полезной? Для удобства также (на английском языке).
Дата: 15 декабря 2015 Категория:Когда вы создаете документы для печати (например, отчеты, счета, накладные и т.д.) – важно настроить их так, чтобы распечатанный лист выглядел корректно, удобно и логично. Иначе, распечатанный документ будет неудобен для чтения и результаты Вашей работы оставят неприятные впечатления. Какие можно делать настройки рабочего листа – я расскажу в этом посте.
Большинство настроек можно сделать в окне Параметры страницы . Его вызывают, нажав на пиктограмму в углу ленточного блока Разметка страницы – Параметры страницы .
 Пиктограмма «Параметры страницы»
Пиктограмма «Параметры страницы»
Ориентация страницы в Excel
В зависимости от формы данных на листе, вы можете выбирать книжную (вертикальную) или альбомную (горизонтальную) ориентацию. Сделать это можно такими способами:

Каждый из перечисленных способов изменит ориентацию активного листа, или всех выделенных листов.
Как изменить размер страницы в Эксель
Хотя большинство офисных принтеров печатают на листах А4 (21,59 см х 27,94 см), вам может понадобиться изменить размер печатного листа. Например, вы готовите презентацию на листе А1, или печатаете фирменные конверты соответствующих размеров. Чтобы изменить размеры листа, можно:

Настраиваем поля в Excel
Поля в Эксель – это пустые области страницы между краем листа и границей ячеек. Чтобы настроить поля, есть несколько способов:

Добавляем колонтитулы в Excel
Колонтитулы – это информационные области сверху и снизу страницы на полях . Колонтитулы повторяются на каждой печатной странице, в них записывают вспомогательную информацию: номер страницы, имя автора, название документа и др. Сверху и снизу страницы есть по три поля для колонтитулов (левое, центральное и правое).
 Колонтитулы в Майкрософт Эксель
Колонтитулы в Майкрософт Эксель
Да вставки колонтитулов – перейдите в , т.к. здесь явно выделены области колонтитулов. Кликните внутри одного из колонтитулов и введите информативный текст. При этом, появляется ленточная вкладка Работа с колонтитулами , которая содержит дополнительные команды.
Так, можно вставить автоматический колонтитул , который будет указывать номер текущей страницы, количество страниц на листе, имя файла и др. Чтобы вставить автоматический элемент – выберите его на ленте: Работа с колонитулами – Конструктор – Элементы колонтитулов . Эти элементы можно сочетать друг с другом и с произвольным текстом. Для вставки — установите курсор в поле колонтитула и кликните на иконку в группе Элементы колонтитулов (см. рисунок выше).
На вкладке Конструктор можно задать дополнительные параметры для колонитулов:
- Особый колонтитул для первой страницы – колонитулы первой страницы не повторяются на остальных страницах. Удобно, если первая страница — титульная.
- Разные колонтитулы для четных и нечетных страниц – подходит для нумерации страниц при печати буклета
- Изменять масштаб вместе с документом – установка включена по умолчанию, колонтитулы масштабируются так же, как и вся страница. Рекомендую держать этот параметр включённым, чтобы обеспечить целостность компоновки листа
- Выровнять относительно полей страницы – левый и правый колонтитулы выровнены по соответствующим границам полей. Этот параметр так же установлен по умолчанию, изменять его нет особого смысла.
Колонтитулы – удобный инструмент для придания последнего штриха своей работе. Наличие качественных, информативных колонтитулов – это признак профессионализма исполнителя. Колонтитулы приближают верстку документа к издательскому виду. Это действительно легко и очень эффективно.
Вставляем разрыв страницы в Excel
Если вам нужно в каком-то месте листа вставить принудительный разрыв страницы, установите курсор в ячейку справа ниже места разрыва и выполните ленточную команду Разметка страницы – Параметры страницы – Разрывы – Вставить разрыв страницы . Например, чтобы вставить разрыв после столбца D и строки №10, выделите ячейку E11 и выполняйте приведенную команду.
 Вставка разрыва страницы
Вставка разрыва страницы
Чтобы удалить разрыв – есть обратная команда: Разметка страницы – Параметры страницы – Разрывы – Удалить разрыв страницы . Чтобы удалить все разрывы, созданные вручную — команда Разметка страницы – Параметры страницы – Разрывы – Сброс разрывов страниц .
После вставки разрыва, на листе появятся разделители страниц. В они принимают вид синих рамок, перетаскивая которые, можно изменять печатные границы страниц.
Добавляем заголовок в Excel
Когда вы печатаете большие таблицы, нужно, чтобы шапка таблицы повторялась на каждой странице. Если вы использовали , то при печати эта функция никак не скажется на шапке, она будет напечатана лишь на первой странице. То есть, закрепление областей листа — это лишь визуальный эффект для удобства отображения на экране. При печати он не работает!
Чтобы ячейки повторялись на каждой печатной странице, выполните ленточную команду Разметка страницы – Параметры страницы – Печатать заголовки . Откроется окно Параметры страницы , вкладка Лист . В этом окне, в полях Сквозные строки и Сквозные столбцы укажите ссылки на строки и столбцы для повторения на каждом листе. Учтите, выделенные ячейки не будут физически присутствовать на каждой странице, а только повторятся при печати.
 Добавление заголовков в Эксель
Добавление заголовков в Эксель
Настраиваем в Excel масштаб печати
Иногда информацию на листе не получается разместить компактно, чтобы она помещалась в нужное количество страниц. Не всегда удобно подбирать ширину столбцов и высоту строк, чтобы получить хорошо скомпонованный лист. Куда удобнее изменить масштаб печати (не путать с масштабом отображения). Используя эту опцию, вы изменяете масштаб ваших данных на печатной страничке.
Для изменения масштаба печати, используйте ленточные команды Разметка страницы – Вписать . Можно задать масштаб вручную с помощью счетчика Масштаб , но гораздо легче и быстрее использовать раскрывающиеся списки Ширина и Высота . Благодаря им, вы можете задать какое количество листов по ширине и высоте у вас будет. Например, чтобы вписать данные в одну страницу по ширине, установите: Ширина – 1 страница ; Высота – Авто .
 Масштаб печати в Эксель
Масштаб печати в Эксель
Сокрытие перед печатью
Если какие-то данные печатать не нужно, их можно просто скрыть. Например, содержащие техническую информацию, оставляйте только значимые данные. Чаще всего, отчёты не должны содержать подробности расчетов, а лишь отображать их результаты и выводы, наталкивая на определенные управленческие решения.
Еще можно сделать непечатаемыми объекты. Для этого выделите объект (например, или ) и нажмите правой кнопкой мыши на его рамке. В контекстном меню выберите Формат… . В открывшемся диалоговом окне в группе Свойства снимите флажок Выводить объект на печать .
 Настройка печати объектов Эксель
Настройка печати объектов Эксель
Представления в Excel
Если вы используете один документ с различной компоновкой отображения, вам приходится часто изменять одни и те же параметры отображения и форматирования. Например, вы ежедневно обновляете исходные данные и расчёты, которые потом скрываете при печати. Вместо бесконечных ручных настроек, можно создать несколько представлений одного и того же листа, после чего изменение отображения занимает пару секунд и несколько кликов. задайте имя нового представления и сделайте выбор в предложенных уточнениях. Нажмите ОК , и представление создано!
 Добавление представления в Эксель
Добавление представления в Эксель
В будущем, чтобы применить к книге сохраненное представление, выполните Вид – Режимы просмотра книги – Представления , выберите в списке нужное представление и нажмите Применить . К сожалению, представления не работают, если на листе есть , это ограничивает использование инструмента.
Вот такие настройки листов можно и нужно делать при подготовке к печати (и не только). Настройте рабочие книги правильно, чтобы отчеты выглядели идеально. Даже самые качественные расчеты выглядят скучно и бесполезно, если они не отформатированы и не подготовлены к печати. Даже если вы рассылаете отчеты по почте, скорее всего руководитель захочет их распечатать. Поэтому, я рекомендую готовить к печати каждый лист отчета, независимо от способа передачи на рассмотрение!
Друзья, если вам остались непонятны какие-то детали по материалам поста, задавайте вопросы в комментариях. И не забудьте подписаться на обновления , становитесь профессионалами вместе с сайтом ! Всегда Ваш, Александр Томм
Нередко случается так , что , отправляя документ формата Excel на печать , мы получаем на выходе неожиданный результат : либо таблица не вмещается в длину , либо в ширину разъезжается на несколько листов . Давайте разберемся , как правильно настроить печать листа Excel и как распечатывать только необходимую часть таблицы . Не забываем и про — вызов меню Печать листа Excel.
Параметры печати регулируются при помощи функции меню «Файл » — левая верхняя круглая кнопка. Находим слева пункт «Печать ». В левой части откроется окно , где будут отображены основные варианты настройки и вид документа , в котором он будет отправлен на распечатывание . Для того , чтобы отправить документ на принтер , нажимаем «Печать ».
выбрать область печати
Чтобы
указать
программе
, какую
часть
документа
мы
хотим
получить
в
распечатанном
виде
, рассмотрим
первичные
настройки печати
. Здесь три
варианта
:
— распечатать
всю
книгу
;
— распечатать
активные/выделенные
листы
;
— распечатать
выделенный
фрагмент/диапазон.
Если необходимо отправить на печать определенные листы Excel , кликаем мышкой по каждому нужному листу , одновременно зажимая Ctrl (так выбираем группу листо) , затем находим в меню «Напечатать активные листы » и нажимаем на кнопку «Печать ». Группу листов между двумя листам можно выделить зажав Shift.
Для распечатки определенного фрагмента листа выделяем нужные ячейки и выбираем в меню «Вывести на печать выделенный диапазон».
Как настроить ориентацию документа (альбомный или книжный формат)
В Excel можно выбирать между книжной и альбомной ориентацией в зависимости от того , сколько строк и столбцов мы планируем поместить на листе . При большом количестве строк больше подойдет книжный вариант , а если нужно вместить много столбцов , выбираем альбомный формат .
Заходим на ленте Разметка страницы — раздел Параметры страницы — Ориентация
Как правильно настроить поля печати
Существует
два
варианта настройки
полей
печати
:
— подобрать подходящий
размер
из
предложенных
вариантов
;
— произвести
настройку
вручную
, щелкнув
мышкой
по
клавише
«Показать
поля
», расположенной
внизу
окна
предварительного
просмотра
с
правой
стороны
; затем
разместить
появившиеся
поля
в
нужном
порядке
.
Печать листа Excel. Как установить масштаб?
С помощью масштабирования можно регулировать размер документа для оптимального использования печатного пространства . Если мы хотим вместить все данные рабочей области на одной бумажной странице , нужно выбрать вкладку «Вписать лист на одну страницу ». Тогда и строки , и столбцы таблицы будут помещены на одной странице . С помощью данной опции можно также размещать на одном печатном листе все строки либо все столбцы документа , чтобы поместить его в удобном для пользователя виде .
Масштаб можно устанавливать вручную . Это делается с помощью пункта «Параметры настраиваемого масштабирования ». Когда появится диалоговое окно с параметрами , выбираем во вкладке «Страница » опцию «Масштаб », где можно установить масштаб в процентах или число страниц по горизонтали и по вертикали , на которые нужно разместить все элементы печатаемой области .
Как распечатать примечания
Если возникает необходимость распечатать примечания , в настройках печати выбираем иконку «Параметры страницы ». Затем в окне находим вкладку «Лист », где выбираем «Печать ». Рядом с полем «Примечания » выйдет список из трех вариантов распечатки примечаний . Выбираем нужный и печатаем . Подробнее .
Поделитесь нашей статьей в ваших соцсетях: