Данный метод требует установленный загрузчик GRUB на вашем компьютере!
P.S Данным методом я лично пробовал установку линукс минт и убунту. Установку других дистрибутивов не проверял и гарантировать работоспособность этого метода не могу, но теоретически проблем возникнуть не должно.
Сначала скачайте куда-нибудь образ Ubuntu. Я загрузил Ubuntu 11.10 образ, переименовал его в ubuntu.iso и положил в корень жесткого диска. Главное запомните полный путь до образа от корня раздела и номер этого самого раздела. Можно перезагружаться.
Если вы хотите устанавливать Ubuntu с запущенного таким вот образом iso, то учтите две вещи:
Ваш iso образ не должен лежать на винчестере, на который вы будете устанавливать Ubuntu и который является загрузочным. Иначе ничего не получится. И не важно, на какой вы положите его раздел.
После запуска Ubuntu с iso зайдите в терминал, наберите mount и удостоверьтесь, что в выводе действительно нет разделов, удовлетворяющих п.1.
На самом деле проще всего положить образ Ubuntu на флешку, которая определиться в GRUB как (fd0).
При загрузке компьютера когда появится меню GRUB нажмите клавишу C . Вы попадёте в консоль GRUB. Наберите
Появится список всех ваших разделов. Найдите там нужный, в моём случае он будет называться (hd1,0 ) . hd — это обычно sda, hd1 — sdb, и т.д
Теперь выполните
loopback loop (hd1,0)/ubuntu.iso
Поставив нужный вам диск и полный путь до iso образа ubuntu. Если всё успешно сработало, то пишем
linux /casper/vmlinuz boot=casper iso-scan/filename=/ubuntu.iso noprompt
Не забудте поменять путь до образа! Потом initrd:
Всё, можно загружаться. Даём команду
и ждём, пока загрузится Ubuntu.
Если вам необходимо установить систему с жесткого диска на который вы ее ставите то возможно вам понадобится пригодится следующая информация:
Я столкнулся с такой проблемой
Установщик убунту наотрез отказался продолжать установку, аргументируя тем, что у меня есть подмонтированный раздел. Для того, чтобы создать loop-устройство с нашим образом Ubuntu, grub2 сначала смонтировал раздел, на котором находился этот самый образ. И не важно, что этот раздел никак не фигурировал среди претендующий на какую бы то ни было модификацию при установке, инсталлятор был непреклонен и установку продолжать отказывался.
После непродолжительного поиска в гугле оказалось, что я не первый, кто с этим столкнулся. Проблема решалась удалением строчки с примонтированным разделом (в моем случае это был /dev/sda1) из /etc/mtab . Сделать это нужно было до начала установки. После ее удаления все пошло как по маслу.
Если же устанавливаете с внешнего носителя (usb-hdd, usb-flash) таких проблем возникнуть не должно.
В данный момент установка из iso образа нативно поддерживается в убунту и всех дистрибутивах основанных на ней (кубунту, едубунту, хубунту, лубунту, минт и другие *бунту), gentoo также поддерживает такой тип установки.
Но не забывайте в каждом дистрибутиве файлы образа ядра и инита могут называться по разному и лежать в разных директориях, для облегчения представлю небольшую таблицу как называются эти файлы в популярных дистрах.
| Ubuntu | vmlinuz | initrd.gz |
| Debian | vmlinuz | initrd.gz |
| Fedora | vmlinuz | initrd.img |
| Mandriva | vmlinuz | all.rdz |
| openSUSE | linux | initrd |
| Slackware | bzImage | initrd.img |
| Gentoo | gentoo | gentoo.igz |
также хочу немного подсказать выход для тех у кого нет загрузчика GRUB на компьютере и установлена система Windows (версия не важна).
Для таких людей существует утилита grub4dos установку описывать не буду, документации в нете навалом да и сложного там абсолютно ничего нет. Вкратце — эта утилита устанавливает загрузчик граб в вашу систему и прописывает его в загрузчике винды ntldr. после перезагрузки компьютера вы можете увидеть 2 варианта загрузки — запуск виндовс или запуск GRUB, выбрав груб вы можете вернуться к началу этого поста и выполнять все шаги которые в нем описаны.
Эта статья поможет Вам установить любой дистрибутив Linux из под Windows машины прямо из iso-образа на жестком диске. Статья может помочь владельцам нетбуков, а также тем, кто по каким-либо причинам не может воспользоваться обычным установочным диском.
Установка Grub4Dos
Для начала Grub4Dos. На момент написания статьи последней стабильной версией был Grub4Dos 0.4.4Win XP/2000
- Распаковываем grldr и menu.lst
- Редактируем boot.ini
. Возможно потребуется снять атрибут «read only», чтобы иметь возможность сохранить файл
attrib -r boot.ini - В конец файла дописываем
C:\grldr="Grub4Dos"
Win Vista/7
- Распаковываем grldr , grldr.mbr и menu.lst из архива в корень диска с установленной Windows.
- Запускаем консоль от имени администратора и выполняем
bcdedit /create /d "Grub4Dos" /application bootsector - В ответ на предыдущую команду получим id созданной записи, который подставим в последующие три
bcdedit /set {id} device partition=C: bcdedit /set {id} path \grldr.mbr bcdedit /displayorder {id} /addlast
Правка menu.lst
Добавляем новый пункт в меню загрузчикаTitle Boot Installer
fallback 1
root (hd0,1)
kernel /vmlinuz vga=normal ramdisk_size=14972 root=/dev/rd/0 rw --
initrd /initrd.gz
Здесь подставляем номер диска и номер раздела на Ваши. В случае, если ставится Ubuntu, то можно скачать (amd64) нужные образы vmlinuz
и initrd.gz
. В остальных случаях их можно найти в iso-образе самого дистрибутива. Для справки привожу небольшую таблицу названий в разных дистрибутивах
| Ubuntu | vmlinuz | initrd.gz |
| Debian | vmlinuz | initrd.gz |
| Fedora | vmlinuz | initrd.img |
| Mandriva | vmlinuz | all.rdz |
| openSUSE | linux | initrd |
| Slackware | bzImage | initrd.img |
| Gentoo | gentoo | gentoo.igz |
Теперь копируем iso-образ дистрибутива в получившуюся кучу и перезагружаемся.
Установка
Возможно установка несколько различается в разных дистрибутивах. Я рассмотрю установку на примере Ubuntu.После перезагрузки в Диспетчере загрузок появится новый пункт. Выбираем
Появится загрузчик Grub4Dos. Выбираем «Boot Installer»
Установщик предложит выбрать язык. Выбираем наш великий и могучий
Возможно установщик не сможет самостоятельно отыскать образ
В этом случае нужно повторно запустить поиск из главного меню и указать местоположение вручную
После выбора образа появится еще несколько привычных окошек и начнется установка.
Правка menu.lst. Вариант #2
Возможен также альтернативный вариант menu.lstTitle Boot Installer
fallback 1
find --set-root /имя_образа.iso
map /имя_образа.iso (0xff) || map --mem /имя_образа.iso (0xff)
map --hook
chainloader (0xff)
savedefault --wait=2
Тут никаких дополнительных телодвижений не требуется - загрузится привычный установщик Ubuntu.
Так как образ грузится с жесткого диска, советую прежде чем начинать установку, заранее выделить раздел под ОС и swap.
Есть множество способов попробовать Ubuntu. Кому-то больше нравится установить самому рядом с Windows, кто-то меняет жесткие диски, кто-то насилует виртуальную машину. Для меня самый простой способ – Wubi. Windows-based Ubuntu Installer. Приложение, позволяющее установить Ubuntu как обычную программу для Windows.
Суть Wubi очень проста – запускаем программу, она создает папку на жестком диске, куда закачиваются необходимые файлы, скачивается оригинальный образ Ubuntu, небольшие настройки, перезагрузка… И Ваша Ubuntu готова к использованию!
Точно таким же образов можно установить почти все продукты, основанные на Ubuntu – Kubuntu, Xubuntu, Mythbuntu. Раньше так же были Netbook-версии, но на 11.04 осталась только для Ubuntu. Для версии 11.10, скорее всего, появится еще Lubuntu.
Wubi имеется на всех дисках с Ubuntu. Она находится в корневой папке диске, файл wubi.exe. Но этот файл можно и отдельно скачать. На сайте Ubuntu есть прямая ссылка на него.
Вот эта оранжевая кнопочка с надписью «Start download» - и начнется закачка. Программа весит совсем ничего, меньше 1,5 мегабайт. Но все же лучше все-таки скачать оригинальный CD-образ. Почему, расскажу позже.
После запуска увидим вот это:

Собственно, главное окно программы. Все очень просто, согласитесь, даже запутаться негде!
В самом первом окошечке выбирается на какой жесткий диск Вы хотите установить Ubuntu. У меня он один, поэтому я его и оставлю.
Чуть ниже выбирается место, которое необходимо для новой Ubuntu. Возможно от 3 до 30 Гб, с шагов в 1 Гб. Сама Ubuntu занимает около 7 Гб, но я ставлю максимум. Мало ли что понадобится…
В нижнем списке выбираем какую систему необходимо установить. Напомню, что на дисках для 11.04 это могут быть Ubuntu, Ubuntu Netbook, Kubuntu, Xubuntu и Mythbuntu. Кому что больше нравится.
В колонке справа выбирается язык будущей системы, вводится имя пользователя (login) и пароль с подтверждение. Получается, что пароль один на всю систему – и для входа пользователя, и для администратора.
Так же возможна настройка особых средств для людей с ограниченными возможностями. Для этого следует нажать кнопочку «Доступность».

Перед нами появится вот такое окно. Что значит каждый из пунктов, я не знаю, потому что сам не пробовал, не было необходимости. При желании можно поэкспериментировать. По кнопке «Далее» вернемся на предыдущее окно программы.
Больше настаивать нечего. Если все-таки хотите установить Ubuntu – смело жмем «Установить», если не хотите…
Устанавливаем. Начнется загрузка файлов и образа. Я говорил, что скачивать оригинальный образ лучше, потому что можно обойтись без скачивания образа для Wubi, просто пропустив этот момент. Для этого установщик и файл образа должны находиться в одном каталоге, неважно в каком.
Установщик проверит файл образа и, если все в порядке, извлечет необходимые файлы из него. Никаких дополнительных файлов, например MD5, скачивать не надо.
Такой способ удобен для тех, у кого по умолчанию будет скачиваться х64 образ. При желании иметь х86 систему достаточно, чтобы образ и установщик Wubi были в одном месте, и тогда будет установлена х86 система.
Внимание! Файл образа при таком способе должен быть обязательно CD-диском и не альтернативным. С DVD-дисками Wubi, к сожалению не дружит. Хотя сам файл Wubi на DVD-дисках имеется.
Если все прошло правильно, Вы увидите вот такое окно:
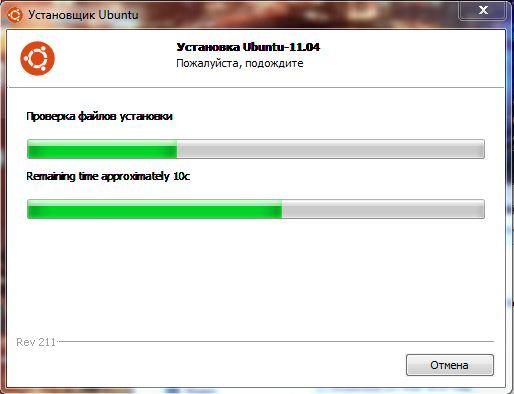
У меня запечатлен как раз момент проверки файла образа диска.
По окончанию установки (1 минута при имеющемся образе, 30 минут при скачивании) достаточно только перезагрузится:

Перезагружаемся… Готово!
Если что-то пошло не так, или Вам не понравилась Ваша Ubuntu, ее легко можно удалить. Снова запускаем этот же установщик:

Нажимаем кнопку «Удалить» и система полностью стирается с Вашего компьютера. Как будто никогда и не было!
При желании можно экспериментировать сколько угодно раз.
Вместо послесловия.
Бывает, что при запуске установщика Wubi выскакивает ошибка. Ничего страшного, просто нажимаем кнопочку «Отмена» необходимое количество раз. На систему, как на Windows, так и на Ubuntu, это не влияет.
Каждой сборке Ubuntu соответствует своя версия установщика Wubi. На примере использована версия Wubi 211 – она соответствует Ubuntu 11.04. Если хотите более раннюю версию, их легко найти в интернете.
Wubi работает на всех системах, кроме Windows ME.
Если вы всё ещё ни разу не видели или не пробовали на вкус мир Линуксов, без страха и риска потерять данные: представляю вам wubi — установщик Ubuntu из Windows (w indows Ub untu i nstaller). Поддерживает последние Убунты с 12.04 по 14.04, вы свободно можете загрузить его на этой странице в папке с интересующим вас релизом.
Скачаем и запустим wubi.exe , здесь несколько простых настроек:
- Диск установки — можно выбирать системный или любой другой диск или раздел, особенностью установки является размещение операционной системы ubuntu в файл root.disk хранящийся в <диск к папкой установки>:\ubuntu\disks\
- Размер доступный для ОС от 5 до 30 Гб. Сразу займёт место на диске, потом размер домашнего раздела /home можно будет увеличить.
- Графическое окружение рабочего стола вариант Ubuntu с использованием Unity, Kubuntu с KDE, Mythbuntu предназначен для установки на MythTV, Edubuntu ориентирован на образовательные учрждения, Lubuntu вариант минимальным потреблением ресурсов компьютера с окружением LXDE, Ubuntu Studio развёртывает готовые фото-, аудио- и видео- студии с графической средой XFCE.
- Язык будущей системы
- Имя пользователя
- Пароль будет запрашивать при входе и для операций с системой.
Определились с первоначальными настройками, жмём Установить и Разрешить доступ для загрузки установочного диска с операционной системой. Осталось немного подождать и презагрузиться.
Кстати, если вы хотите установить 32 битную версию, создайте ярлык с полным путём к wubi.exe, например C:\Users\Intencio\Downloads\wubi_13-04.exe и вконце добивить —32 . Программа запустится, настройки останутся теми же, только загружать она будет уже ubuntu-13.04-desktop-i386 .iso
Перезагрузившись компьютер продолжит установливать Убунту, выбор систем для загрузки появится уже в следующий раз.
Немного подождём пока смонтируются разделы и установщик скопирует необходимые файлы
Компьютер автоматически перезагрузится и мы уже можем выбирать куда нам загружаться!
Выбрав второй пункт, мы попадём в меню загрузчика Grub — он-то и поможет нам окончательно погрузиться в среду Linux)
Введём пароль, мы задавали его на самом первом этапе установки, и попадём в нашу новоиспечённую Убунту!
Отсюда и начнётся наш путь по освоению целины — мира операционных систем семейства никс)
Linux и Windows являются операционными системы, которые радикально друг от друга отличаются. Но процесс их совместной инсталляция не так уж сложен.
- Если вы неравнодушны к операционной системе Linux и хотите начать с ней работу, но, возможно, не хотите упускать уже установленный Windows.
- Если вы боитесь каких-либо всевозможных сбоев и иметь под рукой запасной вариант.
- Или же просто не хотите терять любимые фотографии, игры и программы.
То мы расскажем вам о таком прекрасном варианте, как установка Linux и Windows на одном компьютере!
В этой статье пойдет речь об установке Linux в Windows 10.
Почему именно в десятой версии? Все просто, ведь это самая новая версия данной операционной системы. Но не волнуйтесь, это руководство подойдет и для версий Windows 7, Windows 8 и Windows 8.1.
Общий взгляд на объект статьи
Установить можно двумя способами: без разбивки диска и с помощью разделения категорий на части.
Первым способом это сделать быстрее, но вторым намного эффективнее, ведь пока вы устанавливаете один раздел, другие не будут задействованы.
Сначала мы вкратце расскажем об установке операционной системы целиком.
Вариант№1. Установка Linux в Windows 10
В 1607 версии Windows 10 появилась новая оболочка Ubuntu Bash. Она позволяет применять скрипты bash в ОС, привести в действие и исталлировать программы Linux. А в версии 1709 доступны уже три программных обеспечения для инсталляции.
С появлением версии 1709 установка Linux для Windows очень модифицировалась.
Инструкция для поэтапной установки в новых версиях:
1. Заходим в Панель управления – Программы и компоненты - Включение и отключение компонентов Windows, включаем Подсистема Windows для Linux

2. После установки и перезагрузки устройства, загрузите одно из приложений.

3. Запустите скачанное программное обеспечение и установите имя пользователя и пароль.

4. Для включения компонента «Подсистема Windows для Linux» используйте команду:
Enable-WindowsOptionalFeature -Online -FeatureName Microsoft-Windows-Subsystem-Linux
Инструкция для установки:
1. Запустите настройки ОС - Обновление и безопасность - Для разработчиков. Включите режим разработчика.

2. Откройте Панель управления - Программы и компоненты - Включение или отключение компонентов Windows и обозначьте графу Подсистема Windows для Linux.

3. Про прошествии инсталляции в поиске ОС напишите «bash», запустите эту версию и установите.

4. После инсталляции запустите оболочку.

Примеры использования Ubuntu Shell в Windows
Программы Bash Linux в Windows 10 можно инсталлировать, уничтожать и модифицировать посредством apt-get из хранилища Ubuntu.

Также, можно установить Git в Bash и пользоваться им по обыкновению, ведь его интерфейс не отличается от Ubuntu .

Сценарии bash
Создать и запустить сценарии bash в Windows 10 можно редакторе хранилища Nano.

Внимание!
Эта инструкция будет актуальна лишь для версий Windows 10 1607 и 1709. Если у вас другая версия – перейдите ко второму способу установки.
Вариант№2
Чтобы установить вместе две вышеописанные операционные системы, вам потребуется создать дополнительные разделы диска, минимальное количество которых должно равняться трём.
Если Windows можно установить в один раздел, то с Linux так не принято делать, но и такой вариант не исключен.
Просто эта система очень эластичная и поэтому ее инсталляция разрешена в нескольких местах, где будут размещены сама система, ее настройки и параметры, и сами пользовательские файлы.
Во время переустановки это сыграет вам на руку, ведь пока вы устанавливаете системный раздел, два оставшихся будут нетронуты.
Эти разделы можно условно обозвать, как системный домашний разделы и раздел подкачки. Рассмотрим детальнее каждый из них:
- Самые минимальные запросы о свободном месте для установки системного размера колеблются между 7 и 20 Гигабайтами. Но это самый минимум, который необходим только для самой установки и некоторых вспомогательных приложений. Будет продуманнее, если вы освободите еще 15-20 Гигабайт под установку нужных вам программ и приложений. Обычно для такого раздела выделяют 35-45 Гб.
- Пункт подкачки идет в ход в том случае, когда система нуждается в дополнительном объеме оперативной памяти.
Данные, которые не применяются или применяются редко, направляются в этот раздел. По вместительности он должен занимать ровно половину от объема оперативного устройства. Но при использовании спящего или энергосберегающего режима этот раздел должен быть таким же, как и системный.
- Домашний раздел вмещает в себе только файлы и программы для вашего личного предназначения: это всё те же изображения, документы, игры, музыка, программы и др. Объем этого диска каждый устанавливает в индивидуальном порядке, исходя из личных предпочтений.
Подготовка диска Windows
До процесса установки этих двух операционных систем в совместном пользовании, обязательно сформируйте резервную копию всей существующей структуры или выборочно, только необходимых документов, в том случае, если от носителя будет отделяться часть пространства.
Нет, ничего не сотрется, это просто меры предосторожности, на случай возникновения какой-то ошибки, системных неполадок, невнимательности и ряда других факторов.
Но лучше всего будет, если вы все-таки создадите копию не только своих необходимых файлов, а всей операционной системы, если вы хотите взаимодействовать с системным носителем.
Для этого откройте в панели управления пункт, который соответствует процедуре.
Если вы будете копировать другой диск, D, E и др., то будет достаточно создать копию только необходимых файлов.
После окончания процесса резервного копирования мы можем перейти, собственно, к самому процессу установки Linux.
Для этого мы воспользуемся дополнением от Windows – Управление дисками. Нажмите на ярлык «Мой компьютер» и выберите графу «Управление» .
После открытия этого меню мы ищем и выбираем пункт .
Нам будут показаны те тома дисков, которые имеются на компьютере: системный и обычные (в данном случае он один).
Для примера мы возьмем диск D, но для системного все действия аналогичны. Итак, как управлять размером диска?
Для начала, с помощью нажатия правой кнопки мыши на выбранном диске, нажмите кнопку «Сжать том» .
После открытия маленького дополнительного окна, в графе «Размер сжимаемого пространства» укажите размер тома, который будете создавать.
Совет:
прежде чем это сделать, посмотрите, сколько у вас на диске реального свободного места и вкладываетесь ли вы со своими подсчетами. Ведь вы не сможете оторвать от пирога несуществующий кусок. Если места недостаточно, его нужно освободить, а только потом приступать к сжатию.
Так вот, после применения размера сжимаемого пространства, подтверждаем свой выбор и нажимаем «Сжать» .
Тогда на экране будет выведено то не распределенное пространство, с которым мы будем работать далее и создавать нужные разделы.
Этап подготовки к установке завершен и отныне вы обладаете свободным местом для инсталляции Linux с Windows 10.
Мы не будем совершать разбитие диска в этой системе, а сделаем посредством средств Linux.
Подготовка диска в Linux
Здесь мы расскажем о втором альтернативном способе сигментирования диска без применения Windows. Это не является доведением до конца руководства инсталляции Linux в Windows 10.
Если у вас есть причины или вы просто не хотите делать это стандартным методом, то у вас есть возможность сделать это действие с помощью любой программы для Linux с установленной ранее утилитой Gparted, предназначенной для управления дисками.
В качестве примера возьмем всем известный Ubuntu.

Запустите работу с носителя Ubuntu и в поиске Dash вбейте «Gparted» (рис.19).
Зайдите в него и вы увидите специальное окно для процесса контроля и координирования носителей в Linux.
Очень важно обратить внимание, что в Linux работает все по-иному, чем в Windows.
Здесь разделы на носителях и сами носители называются иначе, точнее, это просто пути нахождения документов в виртуальной файловой системе dev.
Вскоре вы привыкните и разберетесь с этим. А в данный момент времени скажем лишь то, что название отдельного раздела будет начинаться с «/dev/sd», а дальше будет стоять буква, которая характеризует название носителя, и цифра, означающая номер раздела (например, sda1, sdb2 и др.).
Помимо имени раздела носителя, в приложении мы увидим габариты, файловый комплекс и объем свободного места на носителе, с помощью чего мы поймем, где система размещена.
В данной модели путь dev/sdb1 является своего рода подобием диска С в Windows, а dev/sdb2, соответственно, носителем D.
Итак, мы уменьшаем объем раздела dev/sdb2 до 10 Гигабайт, для того, чтобы выполнить установку Linux на Windows 10 на пространстве, которое освободилось. Для этого нужно выбрать раздел, нажать на него правой кнопкой мыши и перейти в пункт Resize/Move.
В окне, которое всплывает после этой операции, в графе New size мы вводим требуемый нам размер, равным образом это совершается посредством ползунка.
После выполнения предыдущего условия выполнения инструкции, мы нажимаем на Resize/Move. На рис.23 показано, что особых модификаций еще не видно, но свободное место, как мы и хотели, образовалось.
Процедура по модификации объема файлового комплекса занимает назначенное время.
Когда операция завершилась, можно посмотреть и убедиться, что в категории dev/sdb2 заметны уменьшения и возникло свободное пространство.
Чтобы сделать то же самое с системной областью, совершайте аналогичные установки.
Вы можете убавлять величину области и добавлять впоследствии свободные зоны, но не совершайте, как показано на рис. 27:
В виду такого рода действиях можно повредить загрузчик Windows и хоть его восстановление не составит особого труда, но займет у вас много времени, что, уверенны, вам ни к чему.
Создавать в Linux разделы правильнее всего с помощью специального приложения в момент процесса инсталляции.
Установка Linux с Windows 10
Тут мы обсудим некоторые грани разметки диска на примере программного обеспечения Ubuntu, но на других ситуация будет аналогичной.
С целью вернее разбираться и понимать, как устанавливать систему, мы рассмотрим вариант ручной установки.
На этом этапе мы создаем ранее оговоренные разделы из того места, которое мы освободили. С намерением выбрать точку монтирования для системного раздела, адресуем путь/, для области подкачки путь монтирования не устанавливаем, а для домашнего обозначаем, как /home.
Чтобы установка Linux с Windows была произведена благополучно, тщательно следуйте инструкции того программного обеспечения, с помощью которого вы работаете.
Установка Linux с Windows 10 UEFI
UEFI - это современная методика, пришедшая на замен старой и неактуальной BIOS, которая используется на всех нынешних ноутбуках.
Изначально можно заметить, это употребление новой таблицы разделов GPT, которая приспела на замену старой MBR и создание для загрузчиков операционных систем отдельного раздела.
Если у вас есть сомнения, что из-за UEFI установка Linux с Windows 10 на ноутбуке будет проблематичней, то откиньте эти сомнения в сторону, ведь ничего хитроумного в этом нет.
Если у вас уже стоит Windows, то, вероятнее, что эта технология уже присутствует и рекомендуется всего лишь ее выбрать для инсталляции загрузчика во время разметки носителя. Она небольшая по объему (около 30 Мегабайт) и обозначается файловой системой fat32.
Во время инсталляции Linux с Windows 10 мы адресуем этот раздел и точку монтирования для него: /boot/EFI. Все программные обеспечения, которые ведут работу с загрузчиком Grub2 поддерживают установку в UEFI.
Вот и все секреты установки в UEFI, теперь вы вправе поставить себе эту операционную систему не только на компьютере, а и на ноутбуке, главное следовать инструкции по инсталяции.
Завершение установки
Возможно, вас остался еще один вопрос, перейти Windows?
Об этом не стоит волноваться, ведь накануне каждой загрузки компьютера, загрузчик Grub автоматически найдет загрузчик Windows и спросит вас, в какой именно операционной системе вы бы хотели совершить работу.

То есть, получается, что двойная загрузка Windows 10 и Linux будет производиться автоматически.
Но! Если произошли какие-то сбои в работе компьютера и загрузчик не смог определить сам, то можно настроить все самому и если все сделать верно, то вы непременно получите доступ к Windows после установки Linux.
Возможные проблемы после установки Ubuntu
В этом разделе мы рассмотрим не варианты проблем, которые вероятны и не исключены после инсталляции Ubuntu.
Если Ubuntu при включении или после перезапуска загружается сразу и не дает право выбора операционной системы, то загрузка Windows не была обнаружена.
Тогда, в специальный терминал для сканирования разделов (в поисковых системах загрузочной записи Windows) мы вводим команду «sudo update-grub», после которой всё загрузится.
Если ситуация обратная и загружается Windows без возможности выбора Ubuntu, то входим в систему и запускаем терминал Ubuntu LiveCD для скачивания утилиты Boot Repair, после чего вводим туда команды с рис.33:

После запуска, выбираем первый пункт «Recommended repair».

И приложение попросит ввести 4 команды в командном окне, чтобы исправить ошибки и завершить процесс установки новых настроек.
Выводы
В этой статье мы обсудили вопрос инсталляции Linux на Windows 10, посредством которой вы получили ответы на ряд таких вопросов:
Как сделать разбивку, правильно выбрать области и вынесли на рассмотрение вопрос установки на ноутбуке с UEFI.
Напоследок еще подчеркнем: чтобы удобно и удачно работать с Windows 10 и Linux воедино, потребуется остановить Windows FastBoot, ради доступности запуска системного раздела Windows в Linux.
В итоге инсталляции у вас появляется две независимые операционные системы и любые изменения в любой из них не будут влиять на вторую.
И еще, при переустановке операционной системы помните, что один из дисков требуется отключить.
